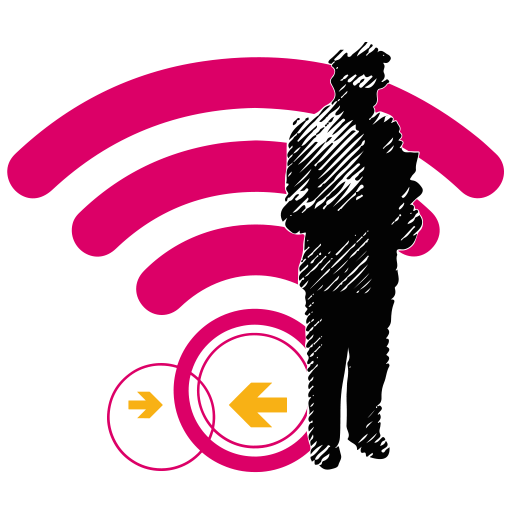Einen eigenen Router aufstellen
und so das Freifunk-Netzwerk erweitern!Werde auch du ein Teil des Netzes
Mach mit und unterstütze die Verbreitung von Freifunk in ganz Telgte. Ganz gleich, ob du als Privatperson oder als Inhaber eines Ladenlokals o.ä. darüber nachdenkst bei dir einen Freifunk Router aufzustellen. Lass dir sagen: Es ist ganz einfach!
Unsere Anleitung beschreibt das genaue Vorgehen. Falls du doch Fragen hast, dann sprich uns gerne an!
Aktive Router in Telgte
Anleitung zur Einrichtung eines Freifunk-Routers
Stand: 15.11.2016
Schritt 1: Den richtigen Router besorgen
Freifunk fähige Router gibt es bereits, mit dem benötigten Zubehör, ab ~16€. Beim Kauf eines neuen Routers lies unbedingt unsere Router-Empfehlung.
Für diese Anleitung nutzen wir das Einsteiger Modell TP-Link TL-WR841N für ~16€.

Schritt 2: Die Router Firmware besorgen
Da wir nun den richtigen Router gefunden haben können wir diesen einrichten.
Als erstes benötigen wir die passende Freifunk-Firmware für unser Router Modell.Dafür benötigen wir die genaue Modell-Bezeichnung und Version unseres Routers. Bei fast allen Modellen finden wir diese auf der Rückseite.

Mit der genauen Modell Bezeichnung können wir im Freifunk-Firmware Assistent, die passende Firmware herunterladen.
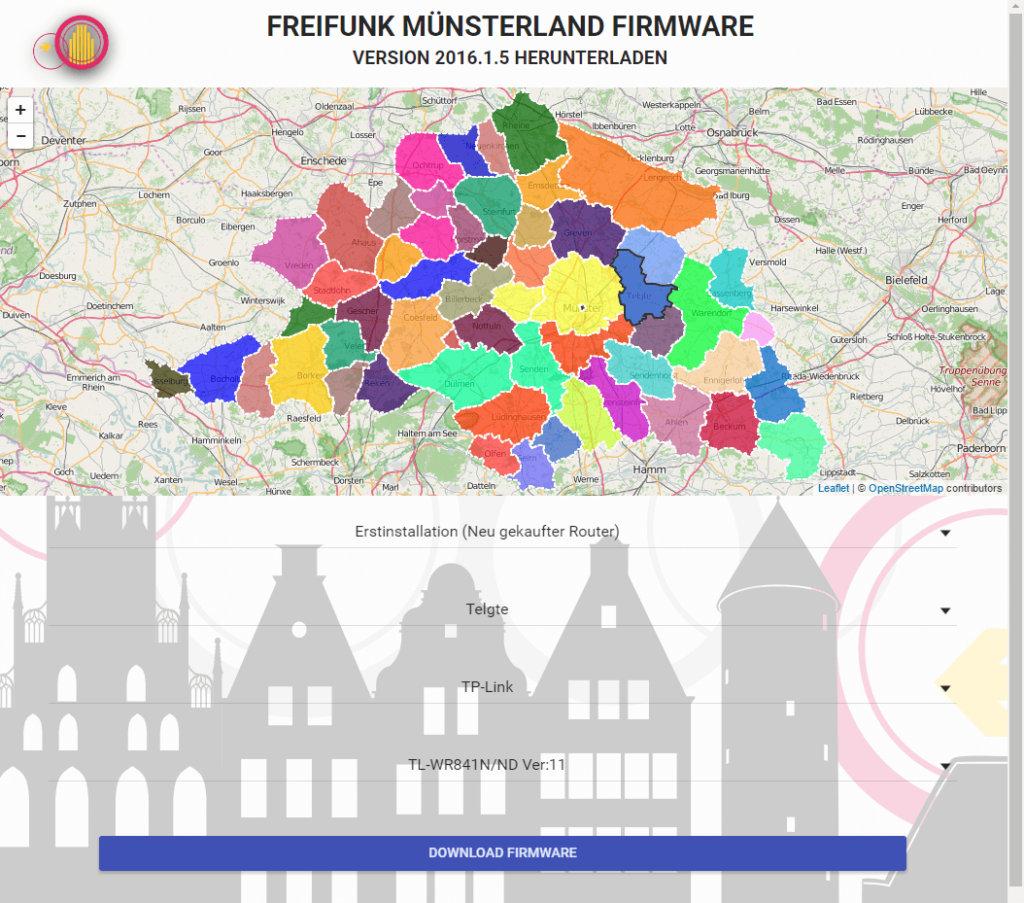
Schritt 3: Den Router flashen
Nun muss der Router mit dem LAN-Kabel an den PC angeschlossen werden. Wichtig ist dabei das LAN Kabel in einen der LAN-Ports zu stecken.
Bei TP-Link sind die LAN-Ports meistens gelb (siehe Bild).

Ist der Router erfolgreich mit Ihrem Computer verbunden können wir einfach im Browser die Seite http://192.168.0.1/ aufrufen. Die Anmeldedaten sind in der Regel admin/admin oder stehen (wie bei der vorherigen Abbildung) hinten auf dem Router.
Nun erscheint die Konfigurationsseite Ihres Routers. Hier wählen wir den Menüpunkt „Firmware upgrade“ aus. (Darstellung kann je nach Router abweichen)
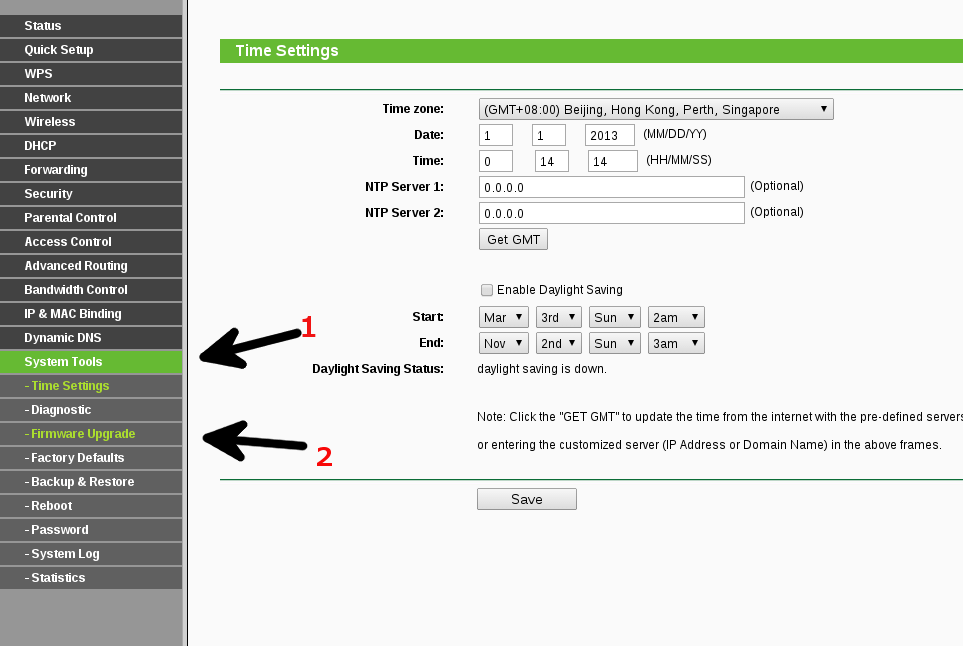
Hier können wir die zuvor heruntergeladene Firmware auswählen und auf dem Router installieren.
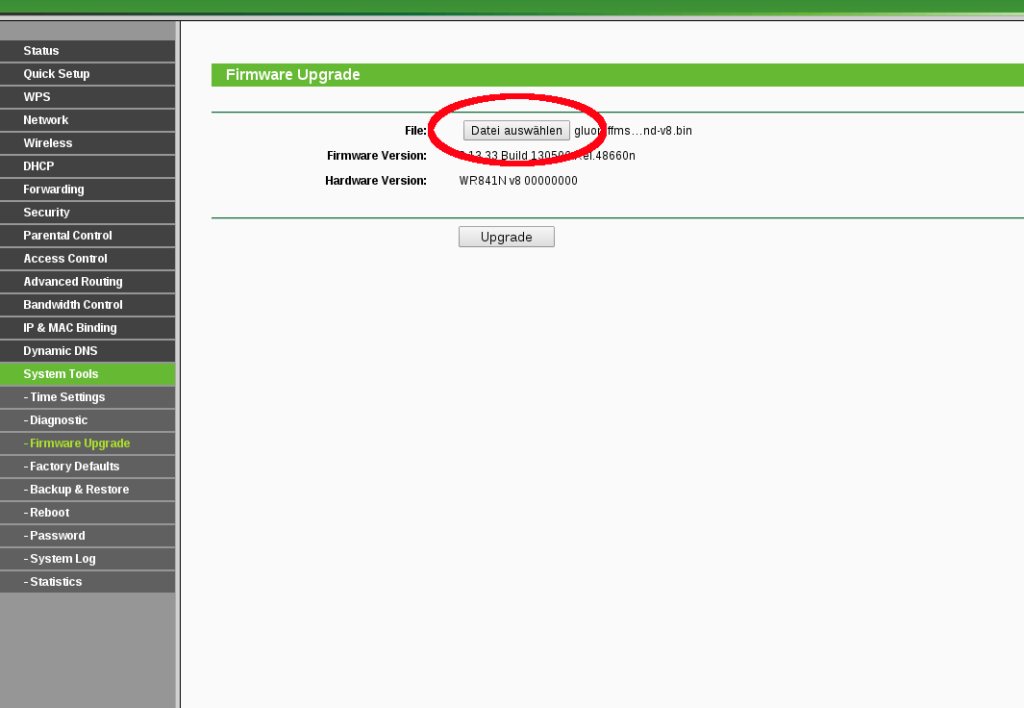
Wenn alles geklappt hat zeigt der Router den Instalationsprozess an.
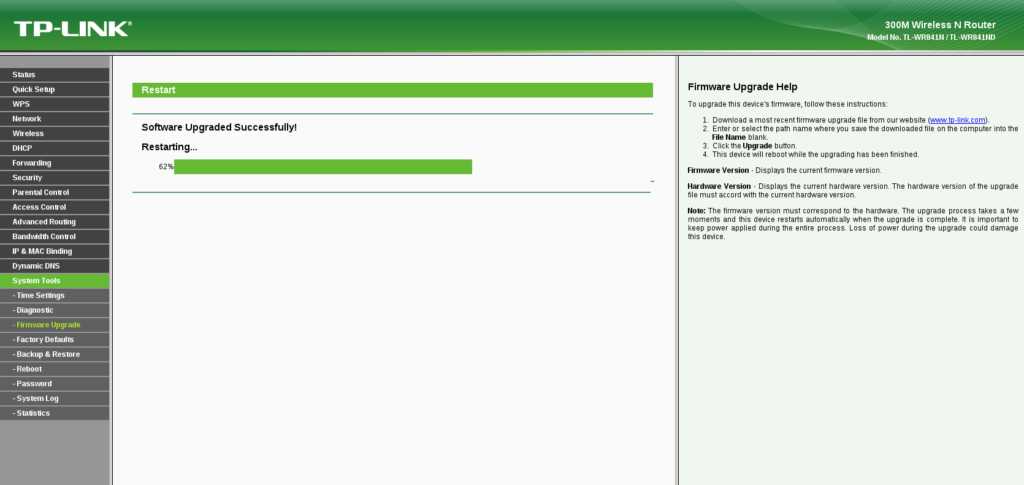
Schritt 4: Die Freifunk-Firmware konfigurieren
Zum Schluss müssen wir noch die Freifunk-Firmware konfigurieren. Dafür müsst ihr jetzt zu http://192.168.1.1 wechseln.
Tragt als erstes den Namen eures Knotes ein. In Telgte sollte euer Name mit „ff_telgte_“ anfangen, in Westbevern mit „ff_westbevern_“, was danach kommt ist dann euch überlassen. In diesem Beispiel nehmen wir ein Kürzel für die Straße und die Hausnummer, wo der Router aufgestellt wird.
Außerdem könnt Ihr noch einstellen, ob Ihr euer Internetverbindung nutzen wollt (dieser Punkt ist unbedingt anzugreuzen, wenn kein anderer Router in Reichweite ist, der über eine Internetverbindung vefügt) und bei Bedarf kann man die Bandbreite begrenzen, die ihr freigeben möchtet.. (Ist eigentlich nicht nötig)
Als letztes legt tragt ihr die Koodinaten, also den Standort des Routers ein, und hinterlegt eine Kontakt Email Adresse, über die wir euch erreichen können. So könnten wir dich erreichen, falls etwas mit eurem Router nicht stimmt.
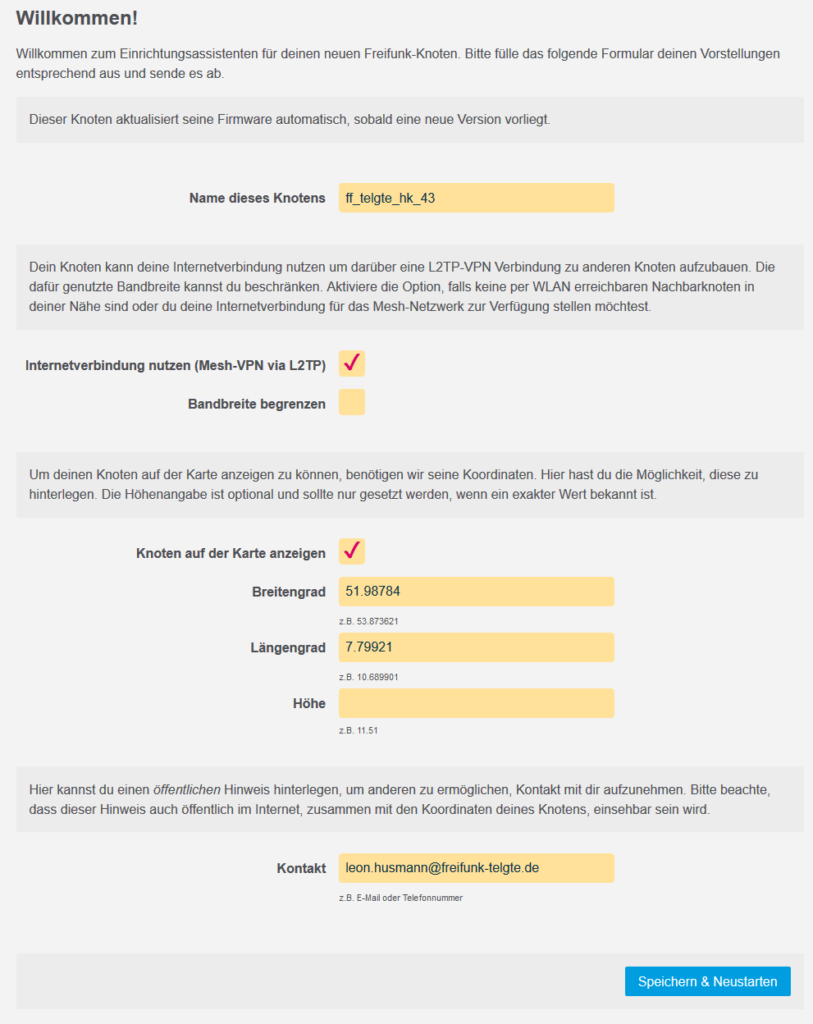
Abschließend drückt man den Button „Speichern & Neustarten“ und es erscheint folgende Seite:

Das ist die Bestätigung für euch, dass euer Router erfolgreich konfiguriert wurde. Lasst diesen neu Starten und trennt die Kabel Verbindung von eurem PC.
Damit der Router jetzt auch den Internet Zugang bekommt müsst ihr diesen jetzt mit eurem „normalen“ Router verbinden. Nutzt dafür einfach einen freien LAN Port eures Routers. Das Kabel verbindet ihr jetzt mit dem WAN Port (blau) eures Freifunk Routers.

Fertig!
Der Freifunk-Router ist nun fertig konfiguriert und wird, wenn die Koordinaten richtig eingegeben wurden, auch direkt auf unserer Karte angezeigt. Herzlichen Glückwunsch!
Tipp: Um möglichst guten Empfang zu erreichen stellt den Router möglichst hoch und am besten an ein Fenster.
Optional: Den Router nachträglich konfigurieren
Freifunk Router können jederzeit wieder konfiguriert werden. Dafür müsssen sie nur wieder per LAN mit dem PC verbunden werden und in den Konfigurationsmodus versetzt werden. Das ist wieder bei jedem Router verschieden, bei unserem Beispiel gibt es dafür einen Knopf. Dieser muss bei TP Link Router ca. 8 Sekunden lang gedrückt werden, bis alle Lampen am Router einmal kurz aufleuchten. Danach den Router per Kabel über den LAN Anschluss (gelb) wieder mit dem Computer verbinden. Nach kurzer Zeit ist er über die IP Adresse http://192.168.1.1/ ereichbar.

Eine ausführlichere und eventuell auch aktuellere Anleitung findest du in unserem Wiki.
Du hast noch Fragen zur Einrichtung?
Zögere nicht uns anzusprechen. Wir helfen gerne!